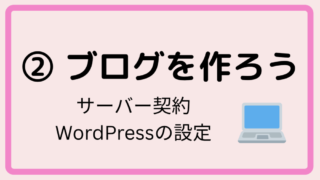「ブログを始めたいけど、サーバー契約って難しそう…」
「ConoHa WINGってよく聞くけど、どこから始めればいいの?」
そんなふうに不安に感じていませんか?
私もブログを始めたばかりのころ、専門用語が多くてすごく戸惑いました。
でも実際にやってみると、画像を見ながら進めれば10分もかからず登録完了!
この記事では、ITに詳しくなかった主婦の私でもできた、ConoHa WINGでのブログ開設方法を、わかりやすく画像つきでご紹介します。
✅ 完全初心者でもOK
✅ 難しい設定なし
✅ 失敗しないための注意点も解説

パソコンの知識が全くなくても、手順通りに進めばうまく出来るから安心してね!
- ConoHa WINGってなに?初心者におすすめな理由
- ブログ初心者がConoHa WINGを選ぶべき3つの理由
- WordPressブログを始めるのに必要なものは?【準備編】
- 【画像つきで解説】ConoHa WINGの登録手順
- Step1:ConoHa WINGにアクセスして申し込む
- Step2:料金プランとドメインを選ぶ
- 【ポイント!】好きなドメインを決める➩ブログのURL(例:myblog.com)のこと
ConoHa WINGってなに?初心者におすすめな理由
WordPressブログを始める際に必要なレンタルサーバーは多数あります。しかし、安さだけで選ぶと セキュリティ面が不安 だったり、 サイトの表示速度が遅い などのデメリットがあります。
ConoHa WING(コノハウィング)は、GMOインターネットが提供する高速・高性能なレンタルサーバーです。特に、WordPressに特化した「WordPressかんたんセットアップ」機能が充実しており、初心者でも10分ほどでブログを開設できるのが魅力です。
初心者が不安に感じやすい「難しい設定」や「専門知識」も必要なし。サーバーとドメイン、WordPressのインストールがまとめて完了するので、初めての方にもぴったりです。
ブログ初心者がConoHa WINGを選ぶべき3つの理由
- 設定が簡単!WordPressを自動インストール
初心者が一番つまずきやすい「WordPressのインストール」が、たった数クリックで完了します。 - 表示スピードが速い!SEOにも有利
サイトの表示速度は、読者の離脱率やSEOに直結。ConoHa WINGは国内最速クラスの表示速度を誇ります。 - 安心の国内企業&サポート体制
GMOインターネットが運営しているため、トラブル時の対応も迅速で安心。初心者向けのサポートも充実しています。
私がサーバーをレンタルする時には、自分で納得いくようにしっかり調べました。
結論として、大手が運営していて利用者数も多いので信頼と実績のあるサーバーの会社が良いと思い、安心して使えるのに月々の利用料も低価格で利用できるConohaWINGにしました。
他のレンタルサーバーでは、自分でセットアップをしなくてはいけないので、きちんと設定できるか不安を感じる事もありますが、その心配がないので本当に助かりました。
私のように、パソコンのスキルに自信がなかったり、ブログを書くまでの作業をサクッと終わらせたい人はぜひConohaWINGを使ってみて下さい!
「難しい設定なしでブログを書き始めたい!」という方に、ConoHa WINGをおすすめします。
数あるレンタルサーバーの中でも、ConoHa WINGをおすすめする理由は以下の通りです。
✅ 表示速度が速い(SEOに有利)
✅ WordPressの簡単インストール機能あり(初心者でも安心)
✅ 管理画面がシンプルで使いやすい
✅ 初期費用無料で月額料金が安い
特に、 「WordPressの簡単セットアップ機能」 により、ボタン一つでWordPressをインストールできるのが魅力です!
WordPressブログを始めるのに必要なものは?【準備編】

サーバーを申し込む時に、以下の物を用意しておくと安心だよ!
- スマートフォン(SMS認証できるもの)
- メールアドレス(Gmailなど)
- クレジットカード(支払いに使用)
- メモとペン🖊(パスワードなどを記録する用)
- ブログのURLになる➩○○.comの○○の部分を決めておく
(○○の部分はドメインと言う➩後で変更不可!)
【画像つきで解説】ConoHa WINGの登録手順
Step1:ConoHa WINGにアクセスして申し込む
申し込み手順
まず、以下のリンクからConoHa WINGの公式サイトへアクセスします。
ConoHa WINGの公式サイト
(初心者に安心!難しい設定は不要)
①「今すぐアカウント登録」をクリック
公式サイトはこんな感じです。
緑色の>今すぐアカウント登録
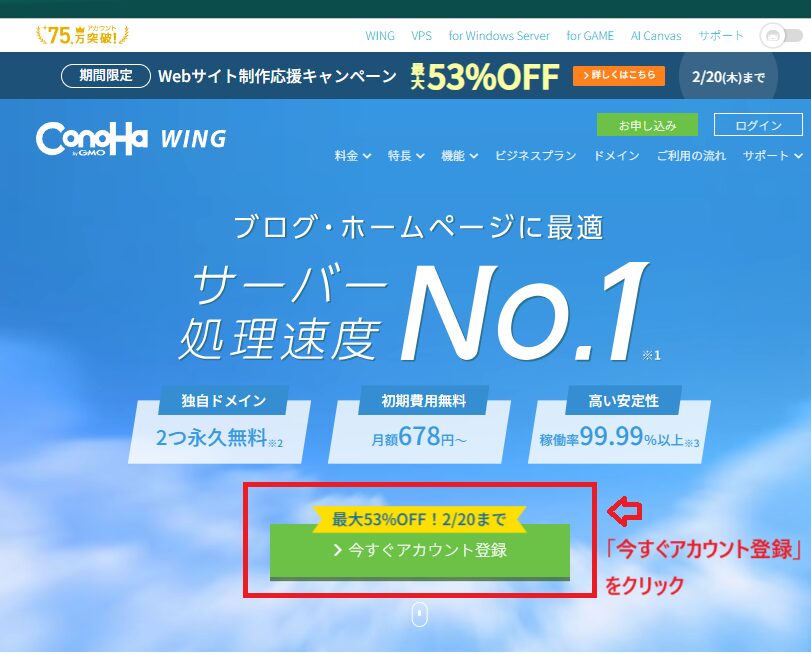
公式サイトのトップページにある【今すぐアカウント登録】をクリックしましょう。
②アカウントを作成(メールアドレスとパスワードを入力)
次に、メールアドレスとパスワードを入力してアカウントを作成します。
「初めてご利用の方」をクリックする。
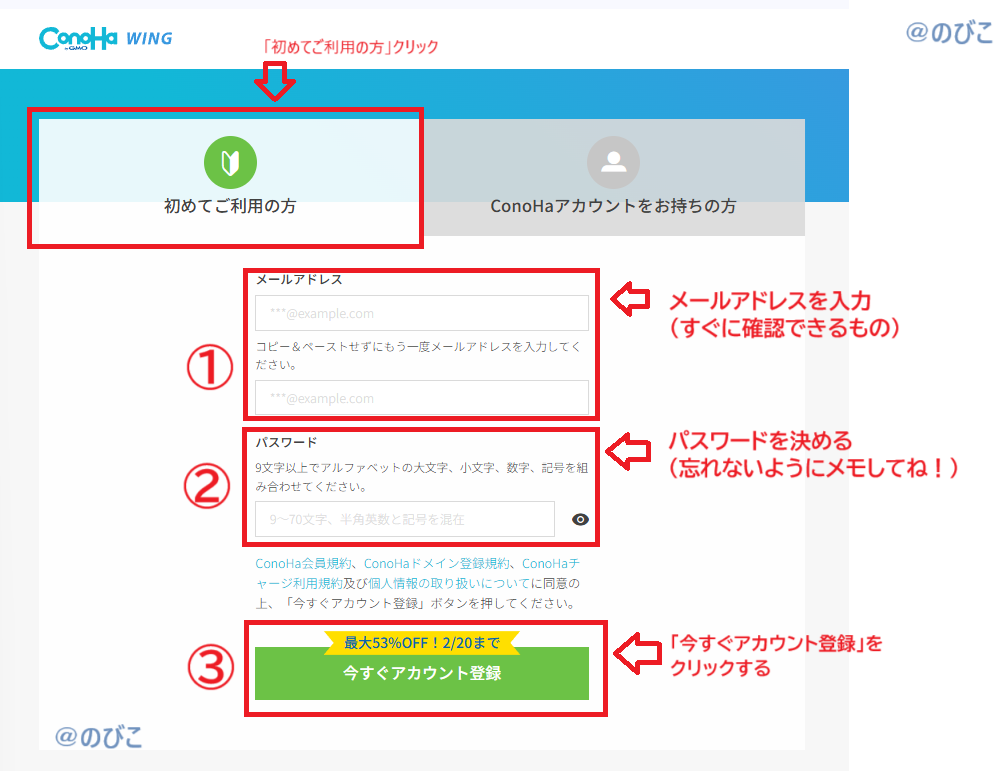
①メールアドレスを入力する
②パスワードを決めて、入力する
③「今すぐアカウント登録」をクリックする
📌 ポイント
- メールアドレスはすぐに確認できるものを使ってください。
- パスワードは忘れないようにメモしておきましょう!
Step2:料金プランとドメインを選ぶ
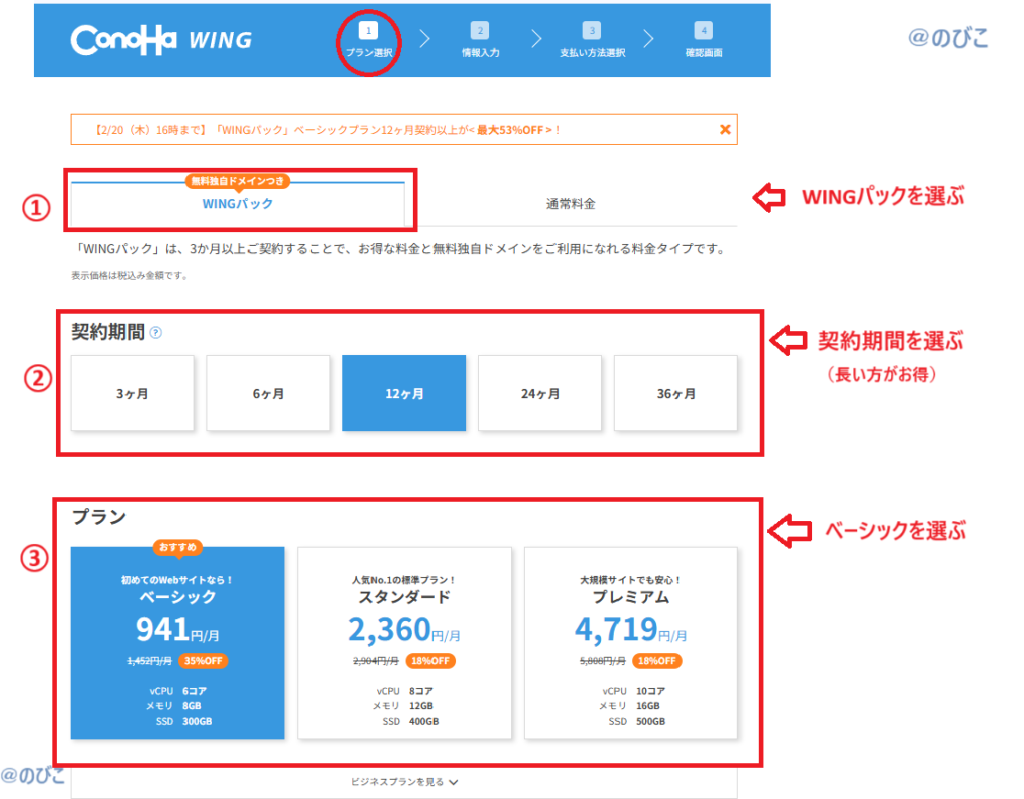
① 料金タイプを選ぶ
料金プランには**「WINGパック」と「通常料金」**がありますが、初心者の方には「WINGパック」がおすすめです。
🎯 WINGパックの特徴
② 契約期間を選ぶ
おすすめは12ヶ月プランです。
(長期間の契約ほど月額料金が安くなります!)
📌 料金の目安
| 契約期間 | 月額料金(税込) |
|---|---|
| 3ヶ月 | 約1,452円/月 |
| 6ヶ月 | 約1,397円/月 |
| 12ヶ月 | 約1,320円/月(おすすめ) |
| 24ヶ月 | 約1,210円/月 |
| 36ヶ月 | 約990円/月 |
③ プランを選ぶ
初心者なら、1番安い「ベーシック」で充分です!
どんどんアクセスが増えて、月に何十万PV(ひと月にブログを見に来てくれる数)のサイトになっても問題なく使えます。
高いプランを選ぶ必要は全くないので安心してね!
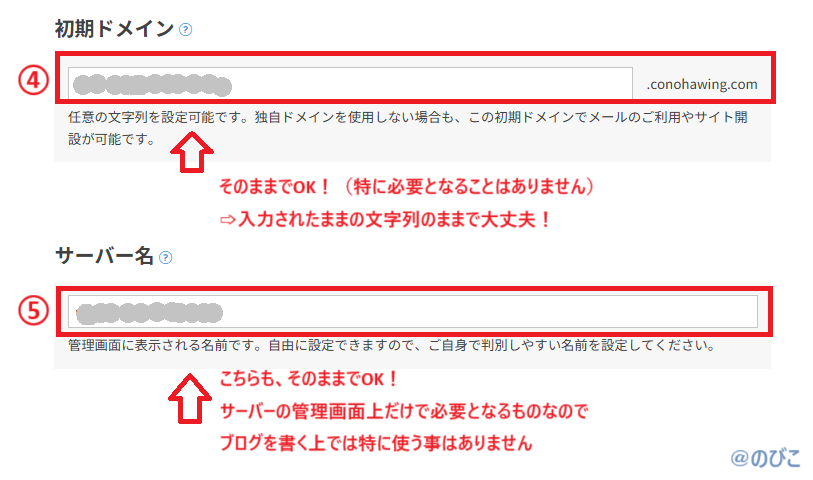
④初期ドメインは、無料の独自ドメイン(ブログのアドレス)➩○○.comの○○の部分とは違うから気を付けてね!(表示されたままで変更する必要はないよ)
⑤のサーバー名もそのままでOK!自由に決められるようになっているけど、変更しないで大丈夫!

次に、AIブログ生成ツールの項目があるけど、これは「利用しない」を選んでOK!
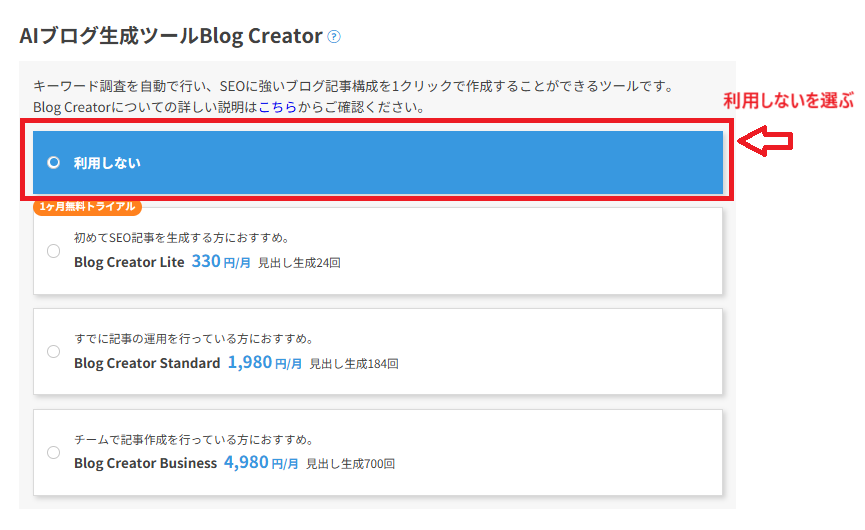
【ポイント!】好きなドメインを決める➩ブログのURL(例:myblog.com)のこと
ドメインとは、ブログのURL(例:myblog.com)のことです。
【独自ドメインを設定】の欄に、希望のドメイン名を入力して、使えるかどうか確認しましょう。

他の人が使っていると使えないから、前もっていくつか考えておくと便利!
📌 ポイント
※「.com」「.jp」「.net」などの種類も選べます。
Step3:WordPressかんたんセットアップを選択
【ConoHa WING】WordPressかんたんセットアップを利用
ConoHa WINGでは、申し込みと同時にWordPressを簡単に設定できます。
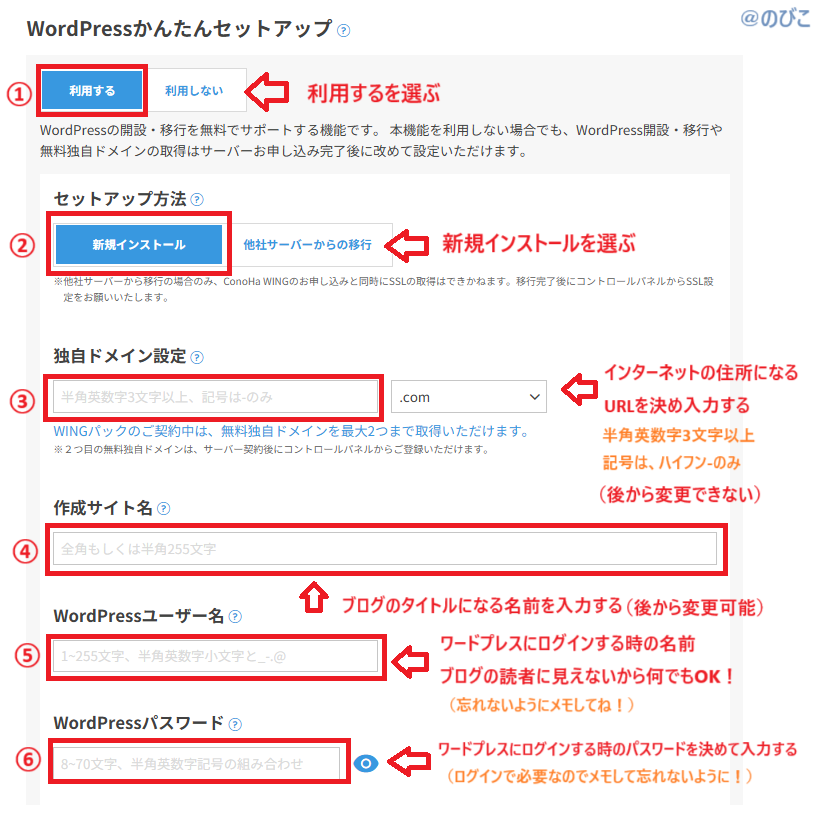
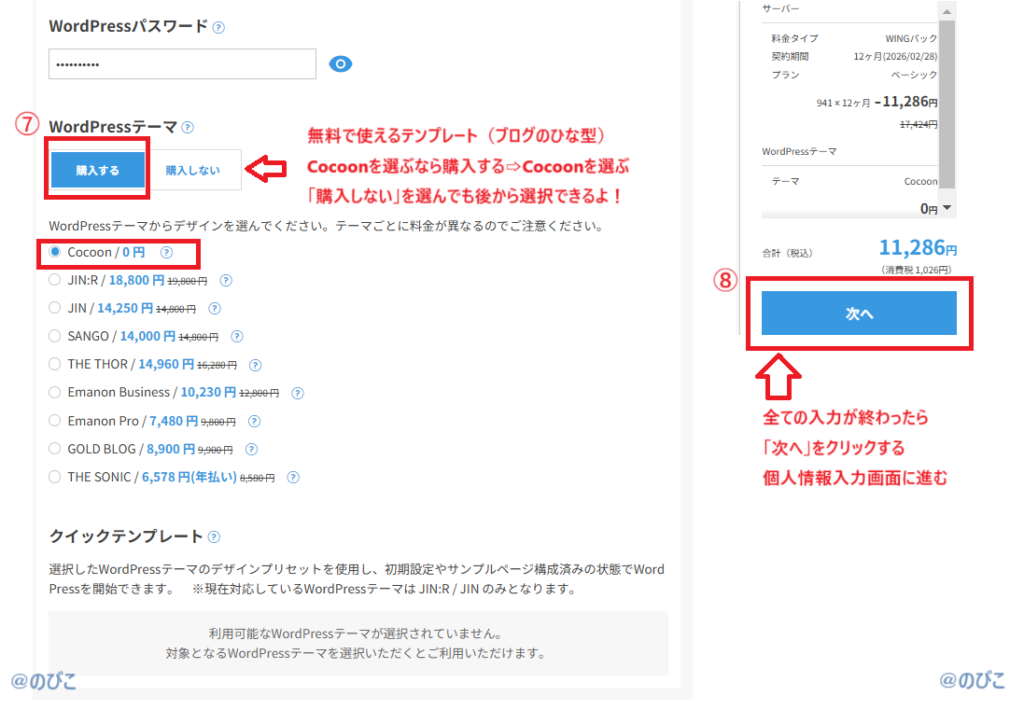
【WordPress簡単セットアップ】を**「利用する」**に設定し、以下を入力しましょう。
✅ ブログ名(作成サイト名) → 好きなブログのタイトル(後から変更可能)
✅ WordPressユーザー名 → WordPressにログインするときの名前
✅ WordPressパスワード → WordPressの管理画面用パスワード
✅ WordPressテーマ → 無料テーマ「Cocoon」を選ぶのがおすすめ!
Step4:テーマは「Cocoon」を選ぶのがおすすめ(無料・収益化しやすい)

WordPressテーマ とは、ブログのデザインを簡単に作れるテンプレート(ひな形)のこと。私は、今でも無料の「Cocoon」を使って、このブログを書いています!
📌 ポイント
お客様情報を入力する
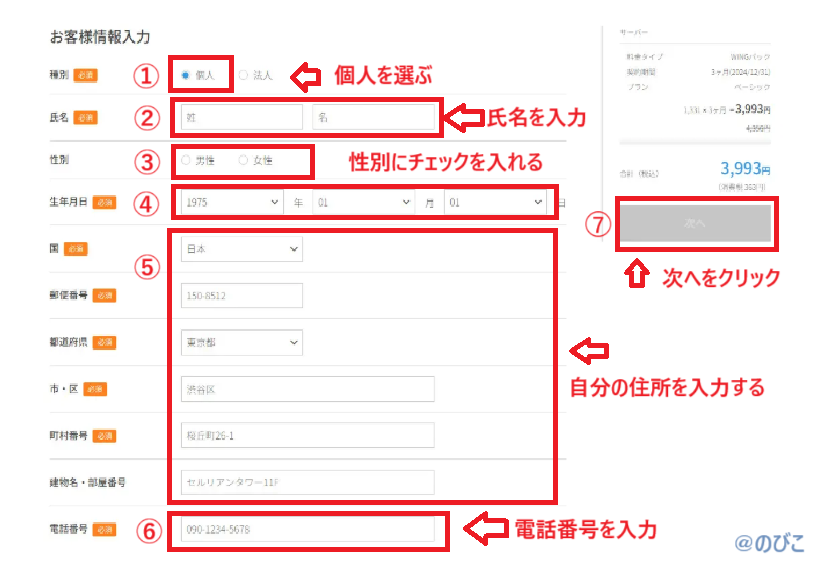
①種別で「個人」を選ぶ
②氏名を入力
③性別にチェックを入れる
④生年月日を選択する
⑤住所を入力する
⑥電話番号を入力(SMS認証ができるもの)

全て入力できたら、右側の「次へ」をクリックしてね!
SMS/電話番号認証をする(本人確認を行う)
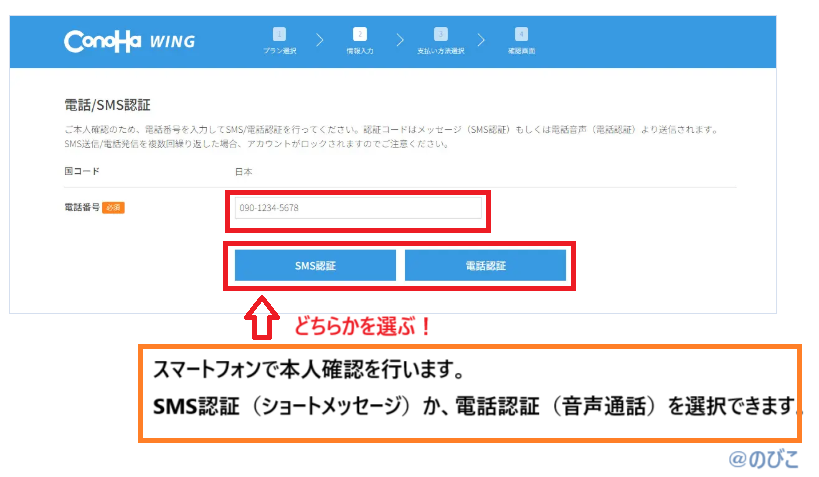
Step5:申し込み完了!すぐにブログURLにアクセスしてみよう
すべての入力が完了したら、【次へ】をクリックして支払い情報を入力します。
1. 支払い方法を選ぶ
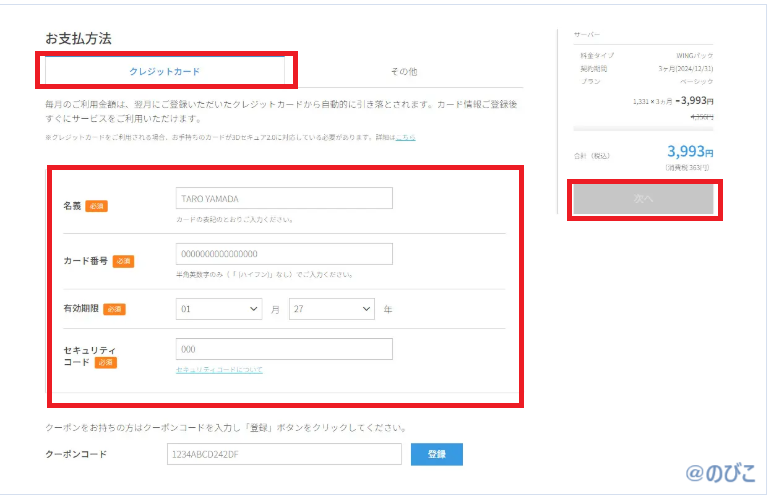
クレジットカード払いが一番スムーズですが、 ConoHa WINGではコンビニ払い・銀行振込にも対応しています。
2. 入力内容を確認して申し込み完了!
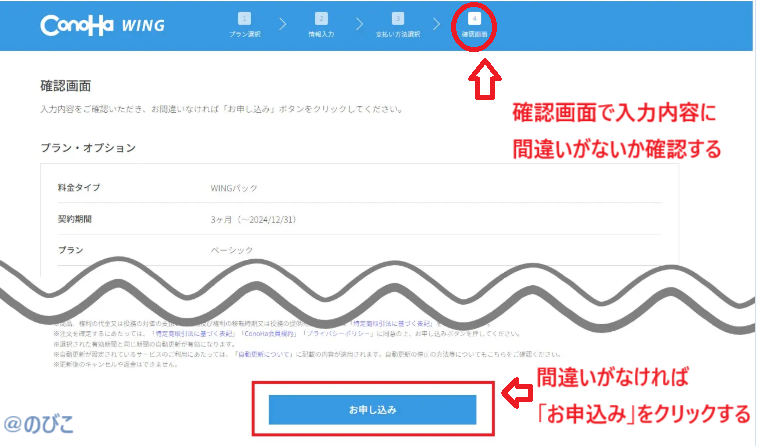
すべての情報を確認し、「 お申し込み 」をクリックすれば完了です!🎉
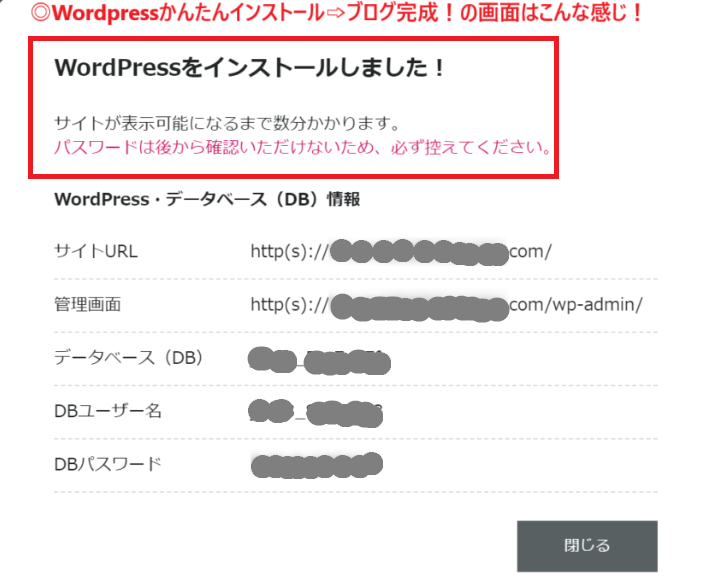

お疲れ様でした。
上の画面が表示されれば、あなたのブログはほぼ完成です!
【注意】初心者がつまずきやすいポイントと対策
| つまずきポイント | 対策 |
|---|---|
| 独自ドメインが取得できない | 他の名前を考えて再検索 |
| ユーザー名やパスワードを忘れる | 必ずメモして保管 |
| 画面操作に不安 | 解説動画や公式マニュアルを見る |
よくある質問Q&A(サーバー契約が不安な方へ)
Q1:料金はどのくらいかかりますか?
A:ベーシックプランで年間1万円前後(割引キャンペーンあり)です。
Q2:途中で解約はできますか?
A:契約期間内の解約も可能ですが、残期間分の返金はありません。
Q3:スマホでも設定できますか?
A:PC推奨ですが、スマホでも設定可能です。
ブログ開設後にすぐやるべき3つの初期設定【収益化の土台づくり】
WordPressブログを開設したら、まず最初にやっておくべき「初期設定」があります。これを後回しにすると、収益化に必要な準備が整わず、読まれにくいブログになってしまうことも。
ここでは、ブログ初心者でも簡単にできる「最低限やっておくべき3つの初期設定」を紹介します。申し込みが完了すると、 「WordPressのログインURL」がメールで届きます。
1. WordPressにログイン
メールに記載されているURLにアクセスし、 「ユーザー名」と「パスワード」を入力してログインしましょう!
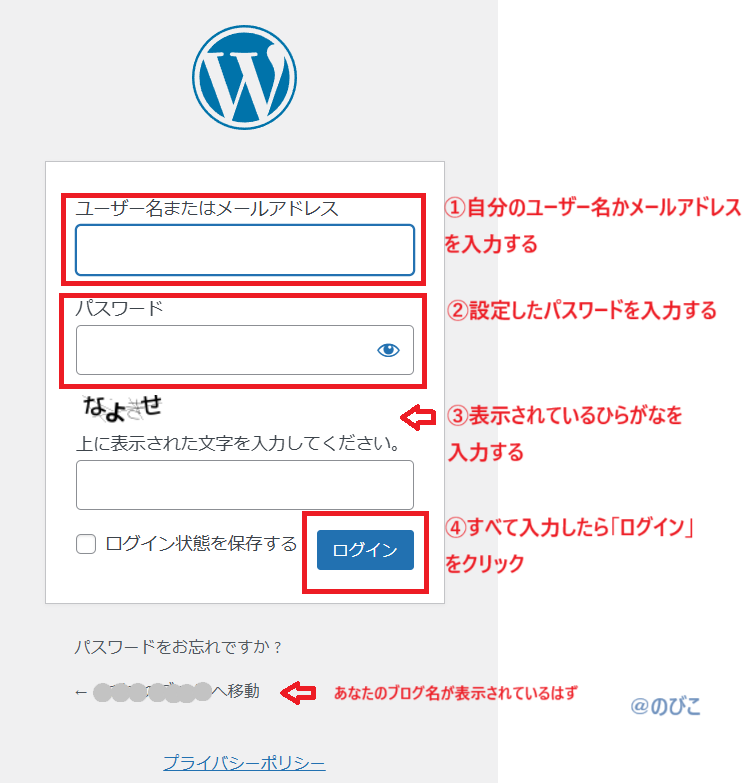
2. 初期設定をする
ログイン後、以下の設定を行うとスムーズにブログを運営できます。
✅ 一般設定 → サイトタイトル・キャッチフレーズを設定
✅ パーマリンク設定 → 「投稿名」に変更(SEO対策に有効)
✅ テーマのカスタマイズ → 色やデザインを変更
① パーマリンク(URL構造)の設定をする
パーマリンクとは、ブログ記事ごとのURLのこと。
おすすめは「投稿名」に設定することです。
設定方法:
WordPress管理画面 → 設定 → パーマリンク設定 →「投稿名」にチェックを入れて保存。
SEO的にも、読者にとってもURLがシンプルでわかりやすくなります。
② プラグインを導入する
ブログの運営を便利にしたり、セキュリティを高めたりするにはプラグインが必須。最低限、以下の3つを入れておくと安心です。
- Akismet Anti-Spam(スパム対策)
- XML Sitemaps(サイト構造をGoogleに伝える)
- WP Multibyte Patch(日本語環境を整える)
③ Googleアナリティクスとサーチコンソールの連携
ブログのアクセス状況を分析したり、Googleにブログの存在を認識してもらうための設定です。
これを設定しておくことで「どんな記事が読まれているか」「どんな検索キーワードで流入しているか」が把握でき、収益化の戦略が立てやすくなります。
WordPressブログはどれくらいで収益化できる?初心者の目安と現実
「ブログって、始めてどれくらいで稼げるの?」
これは多くの初心者が気になるポイントだと思います。
実際には、収益化できるまでに3〜6ヶ月ほどかかるのが一般的です。
理由は、Googleの検索エンジンに評価されるまでにある程度の「運営期間」と「記事数」が必要だからです。
【収益化までのステップイメージ】
| 時期 | やること | 状況 |
|---|---|---|
| 1ヶ月目 | ブログ開設・初期設定・5〜10記事を書く | 検索流入はまだ少ない |
| 2〜3ヶ月目 | 継続して記事更新・内部リンクの最適化 | 少しずつアクセス増加 |
| 4〜6ヶ月目 | SEO効果が出始める・広告やアフィリエイト収益が発生 | 収益が出始める |
💡 ポイント:最初は「収益」より「信頼性のある記事作り」を意識することが近道です。
継続することで、ブログが資産となり、毎月安定して1万円、3万円…と収益化していける可能性が高まります。
まとめ|ブログを始めたいなら、今がチャンス!
ConoHa WINGなら、初心者でも驚くほど簡単にWordPressブログをスタートできます。 最初の一歩が不安な方こそ、「かんたんセットアップ」でスムーズに始めてみましょう。
🎯 今なら割引キャンペーン中!この機会にブログを始めて、理想の働き方を叶えませんか?
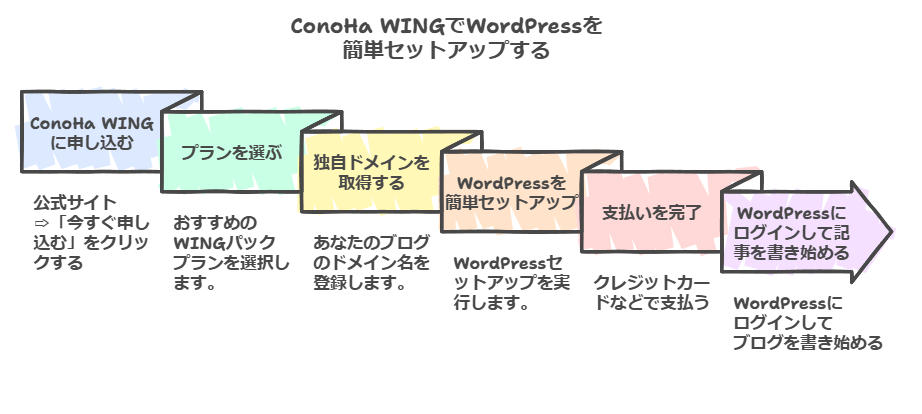
WordPressブログを始めるのは「難しそう」と感じがちですが、ConoHa WINGを使えば、初心者でも10分ほどでブログ開設が可能です。
- 独自ドメインが無料でついてくる
- WordPressが最初からインストールされている
- 管理画面も直感的でわかりやすい
私自身も「パソコンが苦手」だった状態から始めましたが、ConoHa WINGのおかげで迷わずスタートできました。
🎯 今すぐブログを始めてみたい方へ!
👉 【初心者向け】WordPressブログを簡単に始めるなら、こちらからConoHa WINGの公式サイトへアクセスできます!
- ConoHa WINGに申し込む
- プランを選ぶ(WINGパックがおすすめ)
- 独自ドメインを取得する
- WordPressを簡単セットアップ
- 支払いを完了
- WordPressにログインして記事を書き始める!
ブログは、続けることで収益につながります。 まずは一歩踏み出して、楽しくブログを始めましょう!

この手順通りにやればブック簡単にできるから、ブックマークしておくと安心♡