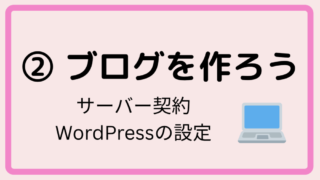ブログを始めたばかりで「記事に画像を入れる方法がわからない」「どこで無料の画像を探せばいいの?」と悩んでいませんか? ブログに画像を入れることで、記事が読みやすくなり、読者の興味を引くことができます。
- 主婦でも簡単にできるブログへの画像の入れ方
- 初心者におすすめのフリー画像サイト10選(無料で使える)
- ブログ画像のおすすめ管理方法

さらに、 パソコンが苦手な人でも安心して実践できるように、具体的な手順やコツをわかりやすく解説 します!
ブログを始めたばかりの主婦の方や、これからブログを始めたいと考えている方でも大丈夫! この記事を読めば、 画像の使い方に困らず、ブログをもっと魅力的にできるようになりますよ。
1. ブログに画像を入れるべき理由

ブログに画像を入れることで、以下のようなメリットがあります。
- 記事が読みやすくなる :文字だけの記事よりも視覚的に分かりやすくなる
- 滞在時間が伸びる :読者が長く記事を読んでくれる
- SEO対策になる :適切な画像を使うと、検索エンジンからの評価が上がる
- SNSでシェアされやすい :アイキャッチ画像があると、SNSで目を引きやすい
ブログの読者にとって 「見やすくてわかりやすい記事」 を作ることが大切です。そのためにも、適切に画像を使いましょう!
2. ブログ画像の基本的な入れ方(初心者向け)
「ブログに画像を入れたいけど、やり方がわからない…」という初心者向けに、画像を挿入する基本的な手順を紹介します。
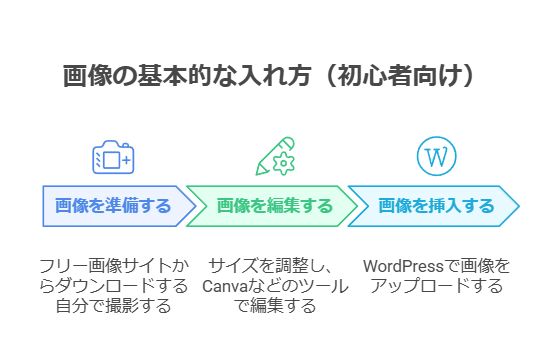
① 画像を用意する
・フリー画像サイトからダウンロード(おすすめサイトは後述)
・自分で撮影した写真を使う
② 画像を編集する(必要な場合)
・サイズ調整(横幅800px~1200pxがおすすめ)
・文字入れや加工(Canvaなどの無料ツールが便利)
③ 記事に画像を挿入する
・WordPressの場合 → 「メディアを追加」ボタンをクリックして画像をアップロード
・「ファイルをアップロード」タブを選択し、先ほどダウンロードした画像を選びます。
・記事作成画面で「メディアを追加」ボタンをクリックします。
・アップロードが完了したら、画像を記事内の適切な位置に配置します。
画像のダウンロード:上記で紹介したフリー画像サイトから、使用したい画像を選び、パソコンにダウンロードします。ダウンロードボタンをクリックすると、画像が保存されます。
初心者の方は、 まず1枚画像を入れてみることから始めると、すぐに慣れることができますよ!
3. ブログで画像を使うときの注意点(著作権&SEO)

ブログで画像を使うときは、 著作権に注意することが大切 です。
- フリー素材=完全無料ではないこともある → 利用規約を必ず確認する
- 「商用利用OK」「クレジット表記不要」の画像を選ぶ
- 他のブログやサイトの画像を無断で使わない
また、 SEO対策として、画像のファイル名やaltタグを適切に設定すること も重要です。
- 例:
blog-image-tips.jpg(NG例:IMG1234.jpg) - 例:
<img src="blog-image-tips.jpg" alt="ブログに画像を入れる方法">
検索エンジンにも画像の内容を正しく伝えることで、 画像検索からの流入も増える可能性があります!
画像のファイル名のつけ方
ブログに使う画像のファイル名を適切に設定すると、SEO(検索エンジン最適化)に有利になり、読者にもわかりやすくなります。
【適切なファイル名のポイント】
✅ 日本語ではなく 英語+数字 にする(例:「ブログ用.jpg」→「blog-image-01.jpg」)
✅ 画像の内容がわかる名前にする(例:「IMG_1234.jpg」 →「baby-food-recipe.jpg」)
✅ 単語の間は「-(ハイフン)」を使う(例:「free_stock_photo.jpg」→「free-stock-photo.jpg」)
【良い例】
【悪い例】
4. ブログにおすすめフリー画像サイト10選【初心者向け】
初心者でも 安心して使える無料の画像サイト を10個紹介します。

ブログに使えるフリー画像サイトを厳選しました!
| サイト名 | URL | 特徴 |
|---|---|---|
| Pixabay | https://pixabay.com/ | 高品質な写真が無料で使える |
| Pexels | https://www.pexels.com/ | おしゃれな画像が豊富 |
| Unsplash | https://unsplash.com/ | 海外のハイクオリティ写真が多数 |
| O-DAN | https://o-dan.net/ja/ | 日本語で検索できる無料画像サイト |
| いらすとや | https://www.irasutoya.com/ | かわいいイラストが無料 |
| 写真AC | https://www.photo-ac.com/ | 日本のフリー写真サイト |
| Canva | https://www.canva.com/ | 簡単に画像編集もできる |
| Freepik | https://www.freepik.com/ | イラスト素材も充実・アイコンが豊富 |
| アイコン8 | https://icons8.com/ | アイコンやイラストが無料 |
| StockSnap.io | https://stocksnap.io/ | 商用利用OKの写真多数 |
これらのサイトを活用すれば、高品質な画像を手軽に入手できます!

どれも 無料&商用利用OK なので、ブログで安心して使えますよ♡
5. ブログに使う画像選びのコツと編集のポイント

画像選びのポイント
- 記事の内容と合った画像を使う
- なるべく明るい・見やすい画像を選ぶ
- 文字入り画像を作る場合は Canva などの無料ツールを活用
画像を適切にリサイズ・圧縮する方法
ブログに画像をそのままアップロードすると、ファイルサイズが大きくなり、ページの表示速度が遅くなることがあります。そのため、適切なサイズに調整することが重要です。
【おすすめの無料ツール】
- TinyPNG(https://tinypng.com/) → PNGやJPEG画像を簡単に圧縮
- Canva(https://www.canva.com/) → 画像のサイズ変更や加工が可能
- Squoosh(https://squoosh.app/) → Google提供の高性能な画像圧縮ツール
【適切な画像サイズの目安】
✅ アイキャッチ画像:1200×630px(推奨)
✅ 記事内の画像:800×600px程度
✅ ファイルサイズ:100KB以下を目指す
画像のサイズを適切に調整することで、ブログの表示速度が向上し、SEO効果も高まります。
- 画像サイズを 1MB以下 に圧縮(ブログの表示速度アップ!)
- altタグを適切に設定(SEO対策)
- 記事のアイキャッチ画像を 必ず設定する
ブログで使う画像の管理方法(整理の仕方)
ブログで使う画像を管理しやすくするために、フォルダを整理して保存しましょう。
【画像を保存するフォルダの作成(Windows/Mac共通)】
- デスクトップ や ドキュメント フォルダ内に「ブログ用画像」というフォルダを作成
- その中に カテゴリごとのサブフォルダ を作成
- 例:「食べ物」「自然」「人物」「アイコン」など
- フォルダ名は「YYYY-MM(例:2025-02)」のように月ごとに分けると探しやすい
【画像をダウンロードした後の流れ】
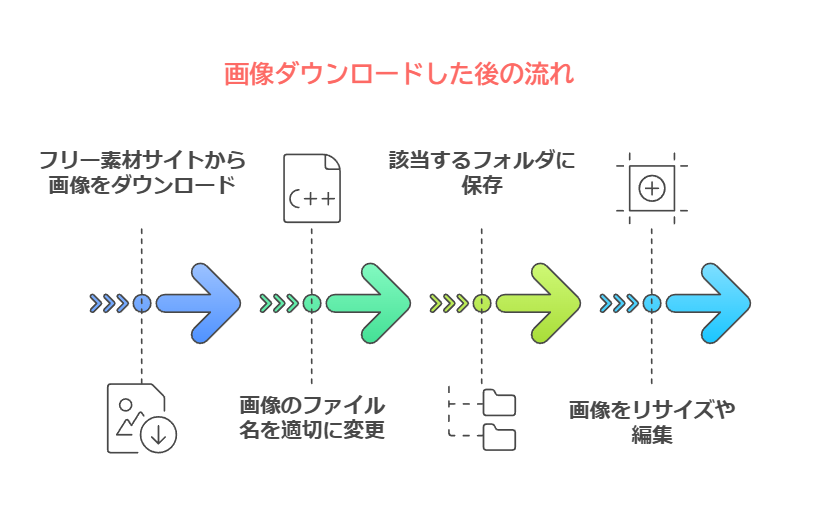
- フリー素材サイトから画像をダウンロード
- 画像のファイル名を適切に変更
- 該当するフォルダに保存
- 必要があれば、画像をリサイズや編集
この方法で整理すれば、後から画像を探すときも迷わずに済みます!
6.ブログ画像の使い方・おすすめポイントまとめ

ブログに画像を入れると、 記事がわかりやすくなり、読者にとって魅力的になります!
今回の記事のポイント
✅ 画像を入れることでブログの見やすさUP!
✅ 初心者でも簡単にできる画像の挿入方法
✅ おすすめのフリー画像サイト10選
✅ SEO&著作権に注意しながら画像を使おう!
「ブログを始めたいけど、何からすればいいかわからない…」という方は、 まずは1枚画像を入れてみるところから始めてみましょう!
ブログの基本をもっと知りたい方は、「初心者向けブログの始め方ガイド」 もチェックしてみてください!
あなたのブログがもっと素敵になるよう、応援しています♪